โปรแกรมนำเสนองาน (Presentation)
Microsoft Power Point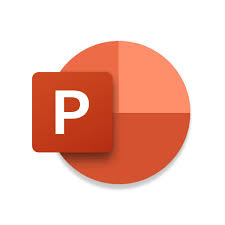

![]() วิธีที่ 1 : คลิกแท็บ VIEW (มุมมอง) แล้วไปที่กลุ่มคำสั่ง Presentation
วิธีที่ 1 : คลิกแท็บ VIEW (มุมมอง) แล้วไปที่กลุ่มคำสั่ง Presentation Views (มุมมองการนำเสนอ) จากนั้นให้คลิกปุ่มเพื่อกำหนดมุมมองตามต้องการ
Views (มุมมองการนำเสนอ) จากนั้นให้คลิกปุ่มเพื่อกำหนดมุมมองตามต้องการ![]() วิธีที่ 2 : คลิกปุ่มกำหนดมุมมองที่แท็บมุมมองสไลด์ (View Shortcuts)
วิธีที่ 2 : คลิกปุ่มกำหนดมุมมองที่แท็บมุมมองสไลด์ (View Shortcuts)
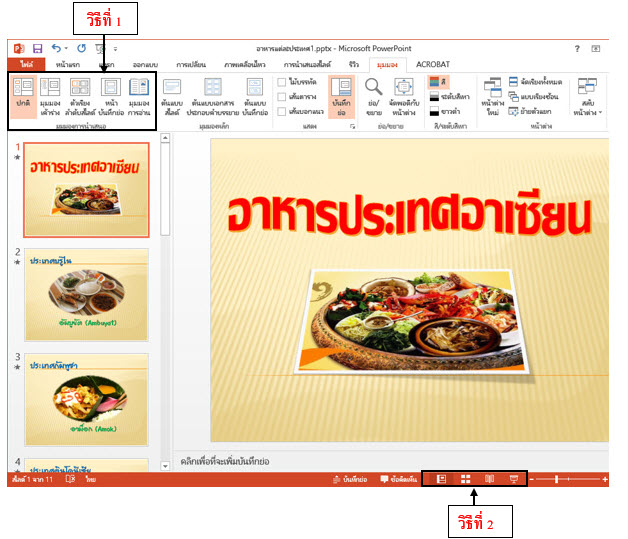
![]() โดยแต่ละมุมมองจะเหมาะสำหรับการทำงานที่แตกต่างกันไป โดยมีรายละเอียดดังนี้
โดยแต่ละมุมมองจะเหมาะสำหรับการทำงานที่แตกต่างกันไป โดยมีรายละเอียดดังนี้
![]() Normal (ปกติ)
Normal (ปกติ)![]() เหมาะสำหรับใช้ในการป้อนข้อมูล ออกแบบ หรือแก้ไขพรีเซนเตชั่น โดยทางด้านซ้ายจะมีหน้าต่างแสดงรูปตัวอย่างสไลด์ (Thumbnails Pane) ของสไลด์แต่ละแผ่นดังรูป
เหมาะสำหรับใช้ในการป้อนข้อมูล ออกแบบ หรือแก้ไขพรีเซนเตชั่น โดยทางด้านซ้ายจะมีหน้าต่างแสดงรูปตัวอย่างสไลด์ (Thumbnails Pane) ของสไลด์แต่ละแผ่นดังรูป

![]() Outline View (มุมมองเค้าร่าง)
Outline View (มุมมองเค้าร่าง)![]() มุมมองนี้ก็เหมาะสำหรับใช้ป้อนข้อมูล ออกแบบ หรือแก้ไขพรีเซนเตชั่นเช่นกัน แต่จะต่างจากมุมมองปกติ (Normal) ตรงที่ทางด้านซ้ายจะมีหน้าต่างแสดงข้อความบนสไลด์แต่ละแผ่น (Outline Pane) เวลาจะดูสไลด์แผ่นไหนก็ให้คลิกปุ่ม
มุมมองนี้ก็เหมาะสำหรับใช้ป้อนข้อมูล ออกแบบ หรือแก้ไขพรีเซนเตชั่นเช่นกัน แต่จะต่างจากมุมมองปกติ (Normal) ตรงที่ทางด้านซ้ายจะมีหน้าต่างแสดงข้อความบนสไลด์แต่ละแผ่น (Outline Pane) เวลาจะดูสไลด์แผ่นไหนก็ให้คลิกปุ่ม![]() ตรงหมายเลขสไลด์ดังรูป
ตรงหมายเลขสไลด์ดังรูป
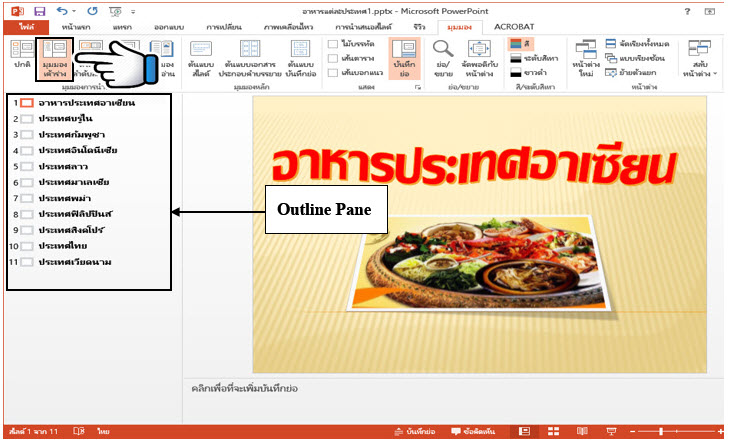
![]() Slide Sorter (ตัวเรียงลำดับสไลด์)
Slide Sorter (ตัวเรียงลำดับสไลด์) ![]() มุมมองนี้เหมาะสำหรับใช้ในการจัดเรียงสไลด์ โดยเฉพาะเวลาที่ต้องอการย้าย ตัด คัดลอก หรือจัดลำดับสไลด์ใหม่ งานของคุณจะเสร็จอย่างง่ายดายถ้าเปลี่ยนมาใช้มุมมองนี้
มุมมองนี้เหมาะสำหรับใช้ในการจัดเรียงสไลด์ โดยเฉพาะเวลาที่ต้องอการย้าย ตัด คัดลอก หรือจัดลำดับสไลด์ใหม่ งานของคุณจะเสร็จอย่างง่ายดายถ้าเปลี่ยนมาใช้มุมมองนี้

![]() Notes Page (หน้าบันทึกย่อ)
Notes Page (หน้าบันทึกย่อ) ![]() มุมมองนี้ใช้สำหรับแสดงโน้ตย่อของสไลด์แต่ละแผ่น หากใครต้องการดูรายละเอียด หรือแก้ไขโน้ตย่อของสไลด์แผ่นไหน ขอแนะนำให้ใช้มุมมองนี้จะสะดวกที่สุด
มุมมองนี้ใช้สำหรับแสดงโน้ตย่อของสไลด์แต่ละแผ่น หากใครต้องการดูรายละเอียด หรือแก้ไขโน้ตย่อของสไลด์แผ่นไหน ขอแนะนำให้ใช้มุมมองนี้จะสะดวกที่สุด
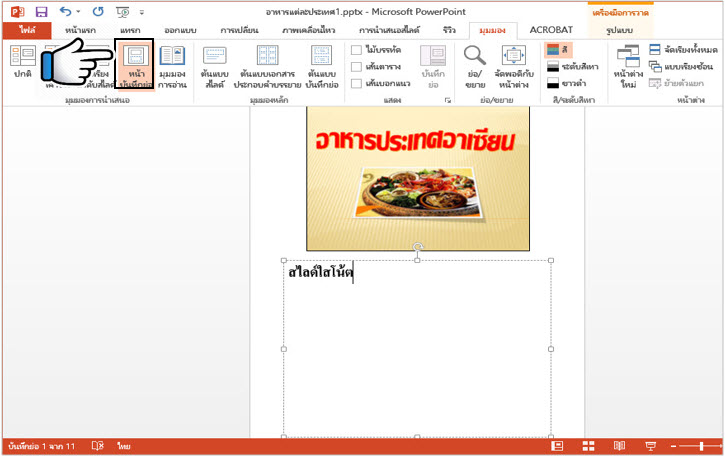
![]() Reading View (มุมมองการอ่าน)
Reading View (มุมมองการอ่าน)![]() มุมมองนี้เหมาะสำหรับกรณีที่เราต้องการดูตัวอย่าง หรือตรวจสอบพรีเซนเตชั่นควบคู่ไปกับการดูไฟล์อื่น แต่ก่อนที่จะเปิดมุมมองนี้ ขอนะนำให้ย่อหน้าต่าง PowerPoint ให้มีขนาดเล็กลงก่อน หน้าต่างของแต่ละไฟล์จะได้ไม่บังกัน
มุมมองนี้เหมาะสำหรับกรณีที่เราต้องการดูตัวอย่าง หรือตรวจสอบพรีเซนเตชั่นควบคู่ไปกับการดูไฟล์อื่น แต่ก่อนที่จะเปิดมุมมองนี้ ขอนะนำให้ย่อหน้าต่าง PowerPoint ให้มีขนาดเล็กลงก่อน หน้าต่างของแต่ละไฟล์จะได้ไม่บังกัน

![]() Slide Show (การนำเสนอสไลด์)
Slide Show (การนำเสนอสไลด์)![]() มุมมองนี้เป็นมุมมองที่ใช้สำหรับฉายพรีเซนเตชั่น โดยเวลาจะฉายก็ให้คลิกที่ปุ่ม
มุมมองนี้เป็นมุมมองที่ใช้สำหรับฉายพรีเซนเตชั่น โดยเวลาจะฉายก็ให้คลิกที่ปุ่ม ![]() ตรงแท็บมุมมองสไลด์ (View Shortcuts) ดังรูป
ตรงแท็บมุมมองสไลด์ (View Shortcuts) ดังรูป
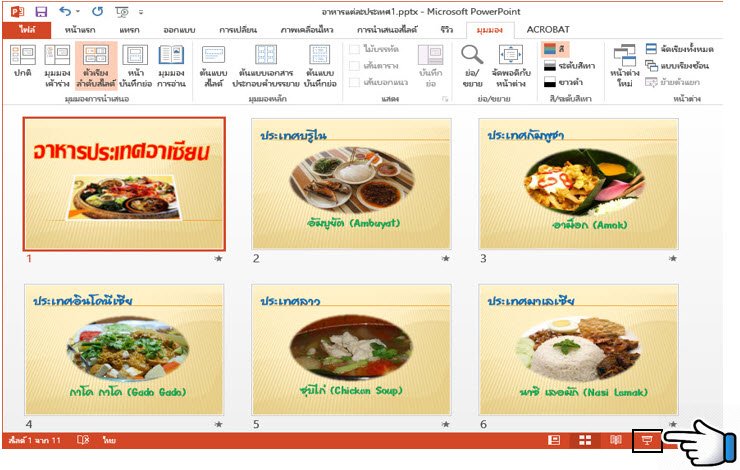


![]() สำหรับการเปิดไฟล์งานนำเสนอในโปรแกรมสามารถเปิดได้หลาย ๆ ไฟล์พร้อมกันเพื่อสะดวกในการใช้งาน ซึ่งคำสั่งที่ใช้สำหรับการจัดการหรือควบคุมหน้าต่างไฟล์งานนำเสนอนั้นจะใช้คำสั่งในแท็บ มุมมอง ในกลุ่มคำสั่ง หน้าต่าง ซึ่งรายละเอียดต่าง ๆ ของปุ่มคำสั่งมีดังนี้
สำหรับการเปิดไฟล์งานนำเสนอในโปรแกรมสามารถเปิดได้หลาย ๆ ไฟล์พร้อมกันเพื่อสะดวกในการใช้งาน ซึ่งคำสั่งที่ใช้สำหรับการจัดการหรือควบคุมหน้าต่างไฟล์งานนำเสนอนั้นจะใช้คำสั่งในแท็บ มุมมอง ในกลุ่มคำสั่ง หน้าต่าง ซึ่งรายละเอียดต่าง ๆ ของปุ่มคำสั่งมีดังนี้
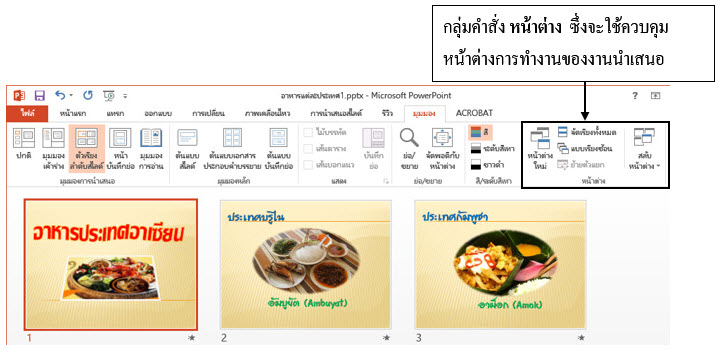
 หน้าต่างใหม่
หน้าต่างใหม่ 
![]() เป็นการสร้างหน้าต่างไฟล์งานนำเสนอที่เปิดใช้งานอยู่ขึ้นมาเป็นไฟล์อีกหนึ่งไฟล์ หรือเป็นการคัดลอกไฟล์นั่นเอง
เป็นการสร้างหน้าต่างไฟล์งานนำเสนอที่เปิดใช้งานอยู่ขึ้นมาเป็นไฟล์อีกหนึ่งไฟล์ หรือเป็นการคัดลอกไฟล์นั่นเอง
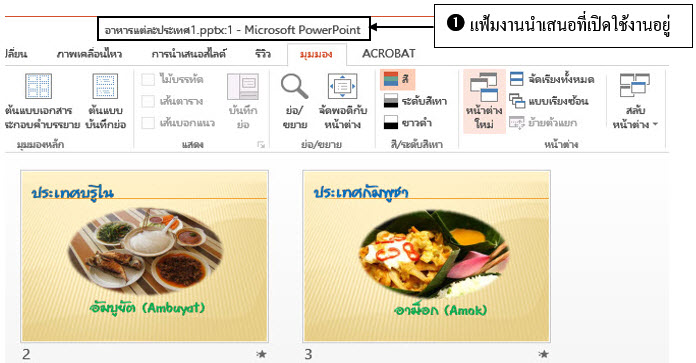

 จัดเรียงทั้งหมด
จัดเรียงทั้งหมด ![]()
![]() เป็นการจัดเรียงหน้าต่างแฟ้มงานนำเสนอทั้งหมดที่เปิดใช้งานให้สามารถมองเห็นภาพรวมได้ทั้งหมด
เป็นการจัดเรียงหน้าต่างแฟ้มงานนำเสนอทั้งหมดที่เปิดใช้งานให้สามารถมองเห็นภาพรวมได้ทั้งหมด
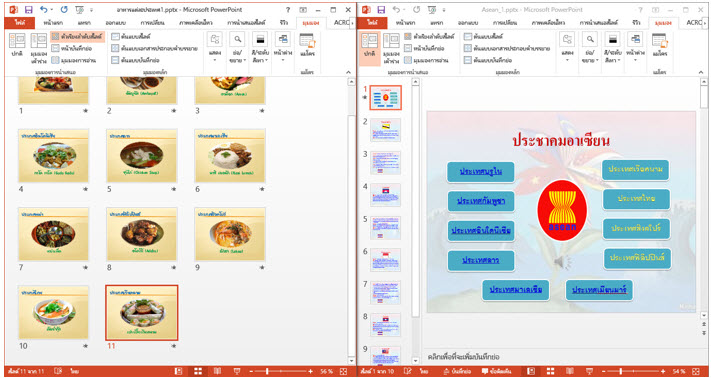
 แบบเรียงซ้อน
แบบเรียงซ้อน ![]()
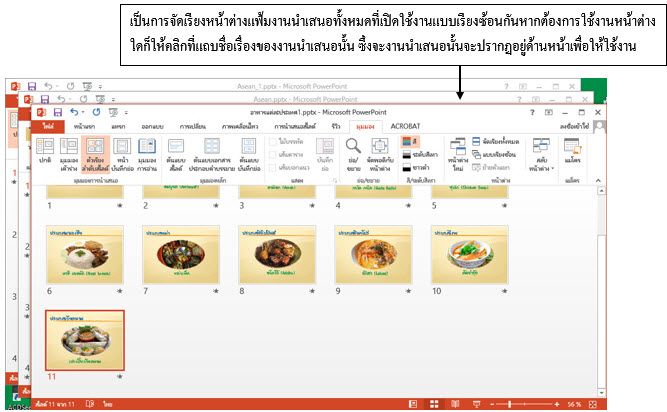
 สลับหน้าต่าง
สลับหน้าต่าง 



![]() การปรับขนาดมุมมอง
การปรับขนาดมุมมอง ![]() ในการสร้างพรีเซนเตชั่นเราควรปรับขนาดสไลด์ให้เหมาะสม เพื่อความสะอาดในการทำงาน โดยการปรับขนาดสไลด์สามารถทำได้หลายวิธี ดังนี้
ในการสร้างพรีเซนเตชั่นเราควรปรับขนาดสไลด์ให้เหมาะสม เพื่อความสะอาดในการทำงาน โดยการปรับขนาดสไลด์สามารถทำได้หลายวิธี ดังนี้
![]() การใช้ Zoom Slider
การใช้ Zoom Slider![]() วิธีนี้เป็นการปรับขนาดการแสดงผลของสไลด์โดยการใช้ Zoom Slider ที่อยู่ตรงด้านล่างของหน้าต่าง PowerPoint ดังรูป
วิธีนี้เป็นการปรับขนาดการแสดงผลของสไลด์โดยการใช้ Zoom Slider ที่อยู่ตรงด้านล่างของหน้าต่าง PowerPoint ดังรูป
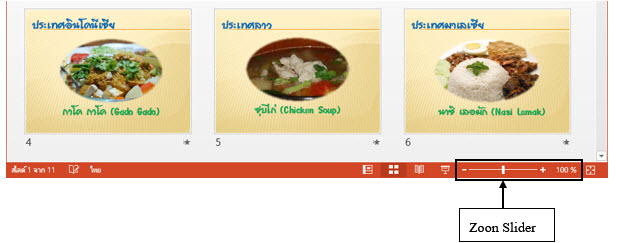
โดยการปรับขนาดสามารถทำได้หลายวิธี ดังนี้![]() วิธีที่ 1 : คลิกปุ่ม Zoom Out (ปุ่ม - ) เพื่อย่อสไลด์ หรือคลิกปุ่ม Zoom In (ปุ่ม + ) เพื่อขยายสไลด์
วิธีที่ 1 : คลิกปุ่ม Zoom Out (ปุ่ม - ) เพื่อย่อสไลด์ หรือคลิกปุ่ม Zoom In (ปุ่ม + ) เพื่อขยายสไลด์![]() วิธีที่ 2 : คลิกเมาส์ค้างที่แท่งสเกลบน Zoom Slider แล้วเลื่อนไปทางซ้ายเพื่อย่อสไลด์ หรือเลื่อนไปทางขวาเพื่อขยายสไลด์
วิธีที่ 2 : คลิกเมาส์ค้างที่แท่งสเกลบน Zoom Slider แล้วเลื่อนไปทางซ้ายเพื่อย่อสไลด์ หรือเลื่อนไปทางขวาเพื่อขยายสไลด์![]() วิธีที่ 3 : คลิกปุ่ม Zoom Level แล้วกำหนดขนาดสไลด์ตามต้องการ
วิธีที่ 3 : คลิกปุ่ม Zoom Level แล้วกำหนดขนาดสไลด์ตามต้องการ
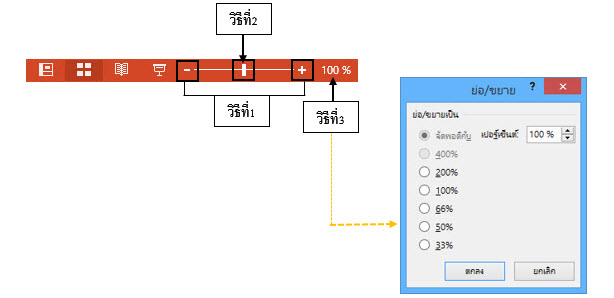
![]() การปรับขนาดด้วยคำสั่ง Zoom
การปรับขนาดด้วยคำสั่ง Zoom![]() วิธีนี้จะเป็นการปรับขนาดในลักษณะเดียวกับการใช้ปุ่ม Zoom Level ที่ Zoom Slider โดยมีขั้นตอน ดังนี้
วิธีนี้จะเป็นการปรับขนาดในลักษณะเดียวกับการใช้ปุ่ม Zoom Level ที่ Zoom Slider โดยมีขั้นตอน ดังนี้
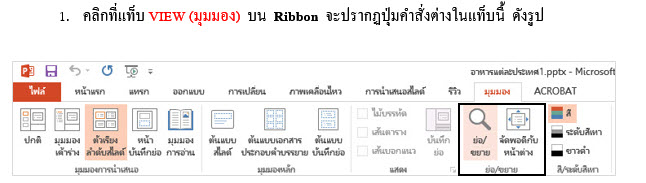
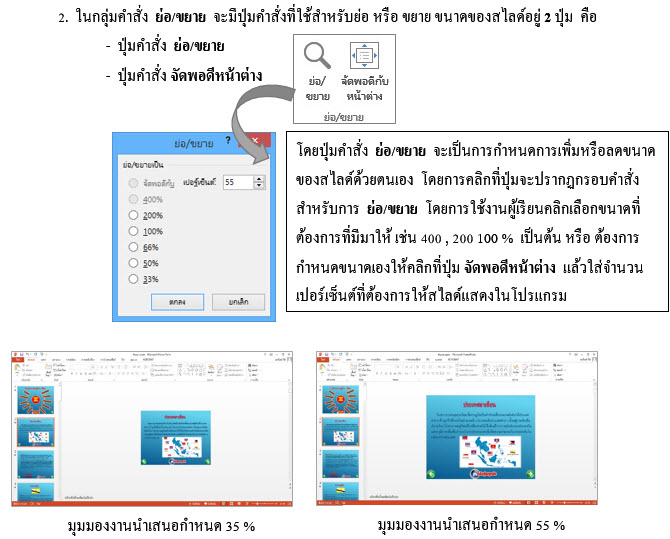
นอกจากนี้ยังสามารถคลิกที่ปุ่ม  เพื่อให้ภาพนิ่งปรับขนาดให้พอดีกับหน้าต่างของงานนำเสนอ
เพื่อให้ภาพนิ่งปรับขนาดให้พอดีกับหน้าต่างของงานนำเสนอ


![]() การเริ่มสร้างภาพนิ่ง
การเริ่มสร้างภาพนิ่ง ![]() ในกรณีที่ผู้เรียนสร้างงานนำเสนอใหม่และต้องการสร้างภาพนิ่งขึ้นมาใช้เอง คือ เป็นการเพิ่มภาพนิ่งเข้าไปในงานนำเสนอในตำแหน่งที่ต้องการ ก็สามารถทำได้เช่นเดียวกัน โดยมีวิธีการสร้างภาพนิ่ง
ในกรณีที่ผู้เรียนสร้างงานนำเสนอใหม่และต้องการสร้างภาพนิ่งขึ้นมาใช้เอง คือ เป็นการเพิ่มภาพนิ่งเข้าไปในงานนำเสนอในตำแหน่งที่ต้องการ ก็สามารถทำได้เช่นเดียวกัน โดยมีวิธีการสร้างภาพนิ่ง ![]() 1. คลิกแท็บ หน้าแรก บน Ribbon
1. คลิกแท็บ หน้าแรก บน Ribbon ![]() 2. ในกลุ่มคำสั่ง สไลด์ ให้คลิกปุ่มคำสั่ง สไลด์ใหม่ จะปรากฏกรอบคำสั่งให้เลือกรูปแบบย่อยของภาพนิ่ง ซึ่งจะมีต้นแบบต่าง ๆ ให้เลือก เช่น ภาพนิ่งชื่อเรื่อง , ชื่อเรื่องและเนื้อหา ซึ่งภายในภาพนิ่งที่สร้างจะมีรูปแบบตามรูปแบบย่อยที่เป็นตัวอย่างที่ให้มาในสไลด์ ซึ่งผู้เรียนสามารถใส่เนื้อหา หรือ รูปภาพตามต้นแบบที่เลือกได้ทันที
2. ในกลุ่มคำสั่ง สไลด์ ให้คลิกปุ่มคำสั่ง สไลด์ใหม่ จะปรากฏกรอบคำสั่งให้เลือกรูปแบบย่อยของภาพนิ่ง ซึ่งจะมีต้นแบบต่าง ๆ ให้เลือก เช่น ภาพนิ่งชื่อเรื่อง , ชื่อเรื่องและเนื้อหา ซึ่งภายในภาพนิ่งที่สร้างจะมีรูปแบบตามรูปแบบย่อยที่เป็นตัวอย่างที่ให้มาในสไลด์ ซึ่งผู้เรียนสามารถใส่เนื้อหา หรือ รูปภาพตามต้นแบบที่เลือกได้ทันที
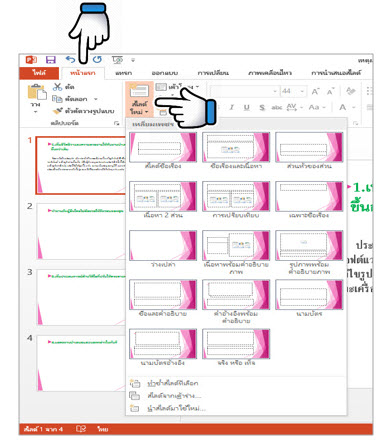
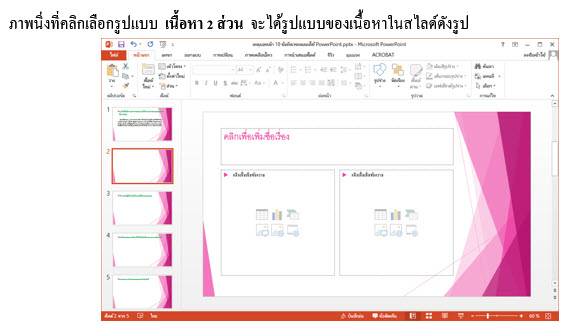
![]() การใส่ข้อความในมุมมองปกติ
การใส่ข้อความในมุมมองปกติ![]() หลังจากที่ผู้เรียนได้สร้างภาพนิ่งจากรูปแบบที่เลือกได้แล้ว ขั้นตอนต่อไปคือการใส่ข้อความและส่วนอื่น ๆ ตามที่เลือกรูปแบบลงในสไดล์ สำหรับในขั้นตอนนี้จะเป็นการใส่ข้อความในสไลด์หรือกล่องข้อความที่เลือก โดยการทำงานกับข้อความต่าง ๆ จะทำในมุมมองปกติ ซึ่งเป็นมุมมองที่ง่ายและสะดวกที่สุดสำหรับสร้างและตกแต่งข้อความ โดยวิธีการใส่ข้อความมีดังนี้
หลังจากที่ผู้เรียนได้สร้างภาพนิ่งจากรูปแบบที่เลือกได้แล้ว ขั้นตอนต่อไปคือการใส่ข้อความและส่วนอื่น ๆ ตามที่เลือกรูปแบบลงในสไดล์ สำหรับในขั้นตอนนี้จะเป็นการใส่ข้อความในสไลด์หรือกล่องข้อความที่เลือก โดยการทำงานกับข้อความต่าง ๆ จะทำในมุมมองปกติ ซึ่งเป็นมุมมองที่ง่ายและสะดวกที่สุดสำหรับสร้างและตกแต่งข้อความ โดยวิธีการใส่ข้อความมีดังนี้
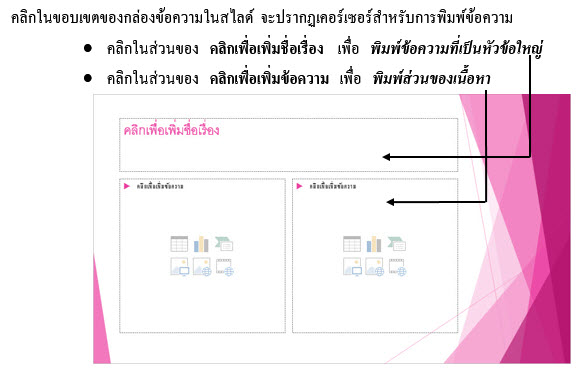
![]() เมื่อผู้เรียนได้ทำการพิมพ์ข้อความในกล่องข้อความตามต้องการแล้วและต้องการตกแต่งแบบอักษร ให้คลิกเมาส์ที่กล่องข้อความที่ต้องการตกแต่งแบบอักษร จากนั้นคลิกแท็บ หน้าแรก บน Ribbon ในกลุ่มคำสั่ง แบบอักษร
เมื่อผู้เรียนได้ทำการพิมพ์ข้อความในกล่องข้อความตามต้องการแล้วและต้องการตกแต่งแบบอักษร ให้คลิกเมาส์ที่กล่องข้อความที่ต้องการตกแต่งแบบอักษร จากนั้นคลิกแท็บ หน้าแรก บน Ribbon ในกลุ่มคำสั่ง แบบอักษร สามารถทำการตกแต่งแบบอักษรได้ทั้งหมด เช่น สีตัวอักษร , ลักษณะแบบอักษร , ชนิดของแบบอักษร เป็นต้น
สามารถทำการตกแต่งแบบอักษรได้ทั้งหมด เช่น สีตัวอักษร , ลักษณะแบบอักษร , ชนิดของแบบอักษร เป็นต้น
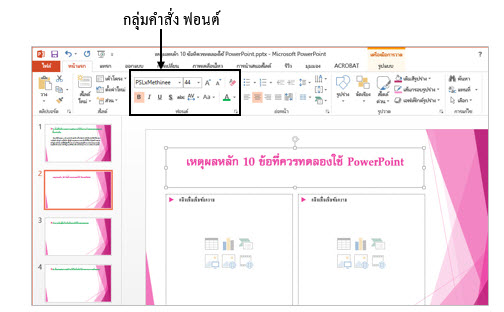
![]() การเปลี่ยนรูปแบบภาพนิ่ง
การเปลี่ยนรูปแบบภาพนิ่ง![]() หลังจากที่ได้สร้างภาพนิ่งและเลือกรูปแบบย่อยตามที่ต้องการบนงานนำเสนอแล้ว และต้องการจะเปลี่ยนรูปแบบของภาพนิ่งเป็นรูปแบบอื่น ๆ ก็สามารถเปลี่ยนรูปแบบได้เช่นเดียวกัน ดังขั้นตอนต่อไปนี้
หลังจากที่ได้สร้างภาพนิ่งและเลือกรูปแบบย่อยตามที่ต้องการบนงานนำเสนอแล้ว และต้องการจะเปลี่ยนรูปแบบของภาพนิ่งเป็นรูปแบบอื่น ๆ ก็สามารถเปลี่ยนรูปแบบได้เช่นเดียวกัน ดังขั้นตอนต่อไปนี้ ![]() 1. คลิกที่ภาพนิ่งที่ต้องการเปลี่ยนรูปแบบ
1. คลิกที่ภาพนิ่งที่ต้องการเปลี่ยนรูปแบบ ![]() 2. คลิกแท็บ หน้าแรก บน Ribbon
2. คลิกแท็บ หน้าแรก บน Ribbon ![]() 3. ในกลุ่มคำสั่ง สไลด์ ให้คลิกปุ่มคำสั่ง เค้าโครง จะปรากฏกรอบคำสั่งให้เลือกรูปแบบย่อยของภาพนิ่ง ให้เลือกรูปแบบของภาพนิ่งที่ต้องการเปลี่ยนรูปแบบจากแบบเดิม
3. ในกลุ่มคำสั่ง สไลด์ ให้คลิกปุ่มคำสั่ง เค้าโครง จะปรากฏกรอบคำสั่งให้เลือกรูปแบบย่อยของภาพนิ่ง ให้เลือกรูปแบบของภาพนิ่งที่ต้องการเปลี่ยนรูปแบบจากแบบเดิม
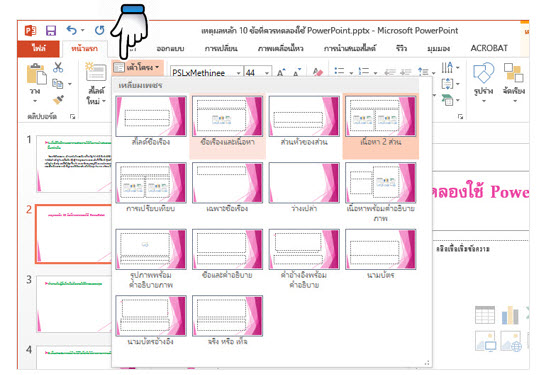
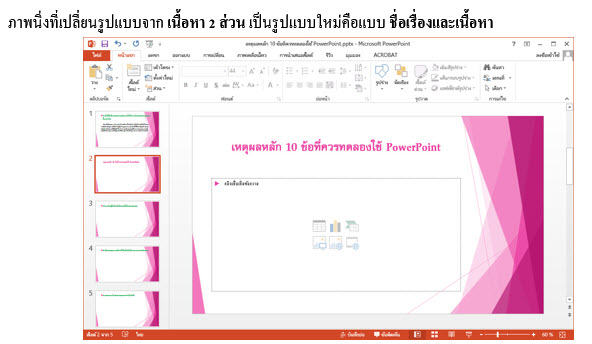
![]() การคัดลอกภาพนิ่ง
การคัดลอกภาพนิ่ง![]() สำหรับการคัดลอกภาพนิ่งนี้จะเป็นเพิ่มภาพนิ่งขึ้นมาอีกหนึ่งภาพนิ่ง ซึ่งรายละเอียดต่าง ๆ ของภาพนิ่งทั้งหมดที่อยู่ในภาพนิ่งจะถูกคัดลอก เป็นภาพนิ่งใหม่และภาพนิ่งเดิมก็จะยังคงอยู่เช่นเดียวกัน โดยการคัดลอกภาพนิ่งจะทำให้ผู้เรียนสร้างงานนำเสนอ ในภาพนิ่งใหม่ที่ง่ายและรวดเร็วโดยไม่ต้องสร้างภาพนิ่ง ใหม่เพียงแต่เปลี่ยนรายละเอียดเพียงเล็ก ๆ น้อย ๆ เท่านั้น สำหรับการคัดลอกภาพนิ่งนี้ผู้เรียนสามารถทำได้จากหลายมุมมอง เช่นเดียวกับการเพิ่มหรือแทรกภาพนิ่ง ดังรายละเอียดต่อไปนี้
สำหรับการคัดลอกภาพนิ่งนี้จะเป็นเพิ่มภาพนิ่งขึ้นมาอีกหนึ่งภาพนิ่ง ซึ่งรายละเอียดต่าง ๆ ของภาพนิ่งทั้งหมดที่อยู่ในภาพนิ่งจะถูกคัดลอก เป็นภาพนิ่งใหม่และภาพนิ่งเดิมก็จะยังคงอยู่เช่นเดียวกัน โดยการคัดลอกภาพนิ่งจะทำให้ผู้เรียนสร้างงานนำเสนอ ในภาพนิ่งใหม่ที่ง่ายและรวดเร็วโดยไม่ต้องสร้างภาพนิ่ง ใหม่เพียงแต่เปลี่ยนรายละเอียดเพียงเล็ก ๆ น้อย ๆ เท่านั้น สำหรับการคัดลอกภาพนิ่งนี้ผู้เรียนสามารถทำได้จากหลายมุมมอง เช่นเดียวกับการเพิ่มหรือแทรกภาพนิ่ง ดังรายละเอียดต่อไปนี้
![]()
![]()
![]() มุมมองปกติ
มุมมองปกติ



![]() การคัดลอกภาพนิ่งจากไฟล์งานนำเสนอื่น
การคัดลอกภาพนิ่งจากไฟล์งานนำเสนอื่น ![]() สำหรับการคัดลอกภาพนิ่งจากไฟล์งานนำเสนออื่นนี้เป็น การคัดลอกทั้งภาพนิ่งจากไฟล์อื่นที่ได้มีการสร้างรูปแบบต่าง ๆ มาแล้ว ซึ่งการคัดลอกนี้จะนำมาแทรกเป็น สำเนาลงในไฟล์งานนำเสนอปัจจุบัน จากนั้นจึงค่อยปรับแต่งเพิ่มเติมเนื้อหาหรือรูปแบบอื่น ๆ ได้ตามต้องการ โดยมีขั้นตอนการคัดลอกดังนี้
สำหรับการคัดลอกภาพนิ่งจากไฟล์งานนำเสนออื่นนี้เป็น การคัดลอกทั้งภาพนิ่งจากไฟล์อื่นที่ได้มีการสร้างรูปแบบต่าง ๆ มาแล้ว ซึ่งการคัดลอกนี้จะนำมาแทรกเป็น สำเนาลงในไฟล์งานนำเสนอปัจจุบัน จากนั้นจึงค่อยปรับแต่งเพิ่มเติมเนื้อหาหรือรูปแบบอื่น ๆ ได้ตามต้องการ โดยมีขั้นตอนการคัดลอกดังนี้
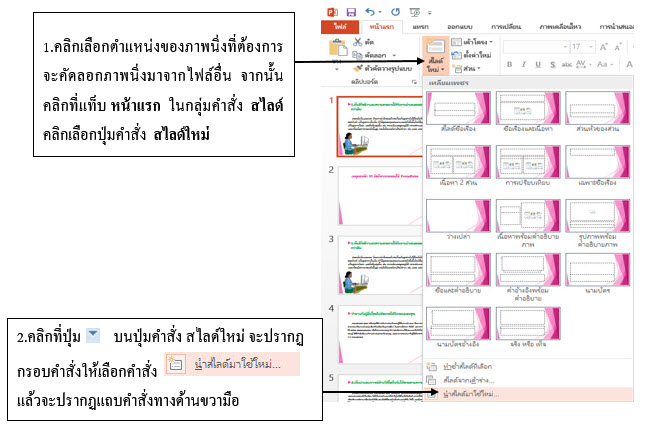

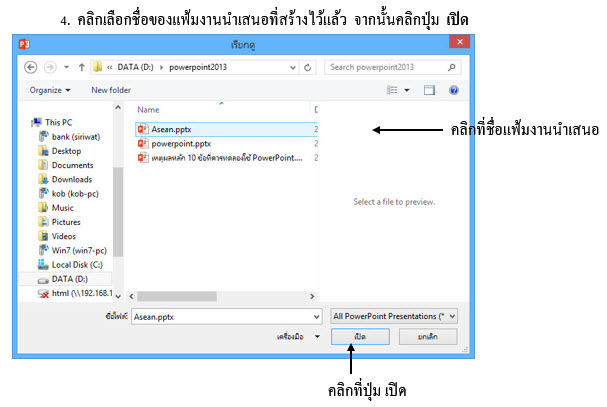
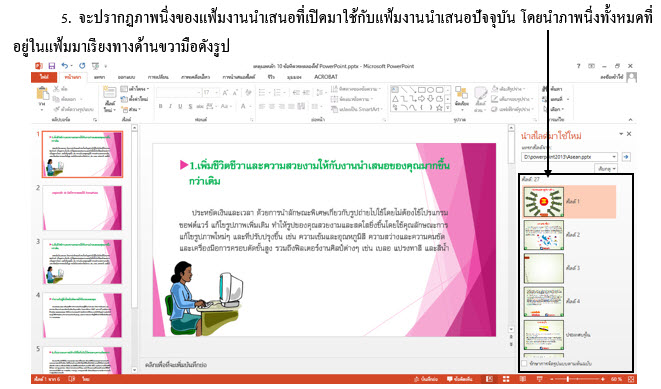


![]() สำหรับการเปลี่ยนแปลงลำดับภาพนิ่งนั้นผู้เรียนสามารถทำได้กับมุมมองปกติ และ มุมมองตัวเรียงลำดับภาพนิ่ง ทั้งนี้เพื่อให้ลำดับขั้นและรูปแบบของงานนำเสนอเป็นไปอย่างเหมาะสม และตรงตามความต้องการของผู้ใช้งานมากที่สุด สำหรับวิธีการทำงานในหัวข้อนี้มีดังนี้
สำหรับการเปลี่ยนแปลงลำดับภาพนิ่งนั้นผู้เรียนสามารถทำได้กับมุมมองปกติ และ มุมมองตัวเรียงลำดับภาพนิ่ง ทั้งนี้เพื่อให้ลำดับขั้นและรูปแบบของงานนำเสนอเป็นไปอย่างเหมาะสม และตรงตามความต้องการของผู้ใช้งานมากที่สุด สำหรับวิธีการทำงานในหัวข้อนี้มีดังนี้
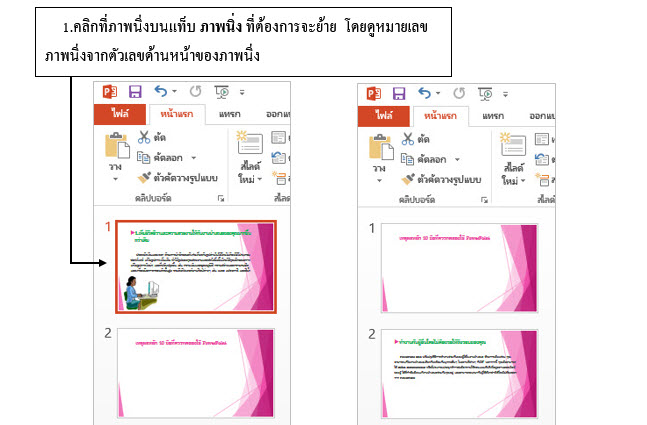


![]() สไลด์ในงานนำเสนอนั้นประกอบไปด้วยหลายสไลด์ ซึ่งอาจจะมีบางสไลด์ที่ไม่ได้ใช้งาน และต้องลบทิ้งไป ซึ่งเราก็สามารถทำได้โดย
สไลด์ในงานนำเสนอนั้นประกอบไปด้วยหลายสไลด์ ซึ่งอาจจะมีบางสไลด์ที่ไม่ได้ใช้งาน และต้องลบทิ้งไป ซึ่งเราก็สามารถทำได้โดย
- คลิกเลือกสไลด์ที่ต้องการลบ
- แล้วคลิกขวาบนภาพนิ่งที่ต้องการลบเพื่อเลือกรายการ ลบสไลด์
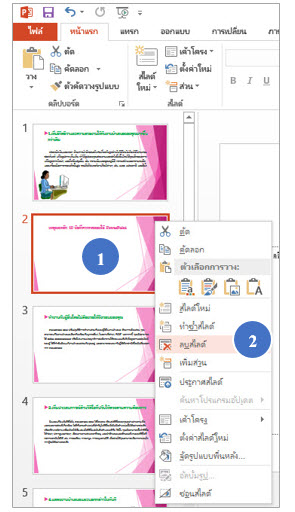
![]() การยกเลิกการทำงานที่ผิดพลาดด้วย Undo
การยกเลิกการทำงานที่ผิดพลาดด้วย Undo ![]() ในส่วนของการยกเลิก การทำงานที่ผิดพลาดนั้นหลาย ๆ โปรแกรม และในทุกเวอร์ชั่นของโปรแกรม Office จะมีการทำงานของคำสั่งนี้อยู่ด้วย ซึ่งคำสั่ง Undo นี้จะเป็นคำสั่งที่ใช้ยกเลิกคำสั่งที่ได้กระทำลงไป โดยสามารถทำการยกเลิกได้หลายครั้ง
ในส่วนของการยกเลิก การทำงานที่ผิดพลาดนั้นหลาย ๆ โปรแกรม และในทุกเวอร์ชั่นของโปรแกรม Office จะมีการทำงานของคำสั่งนี้อยู่ด้วย ซึ่งคำสั่ง Undo นี้จะเป็นคำสั่งที่ใช้ยกเลิกคำสั่งที่ได้กระทำลงไป โดยสามารถทำการยกเลิกได้หลายครั้ง



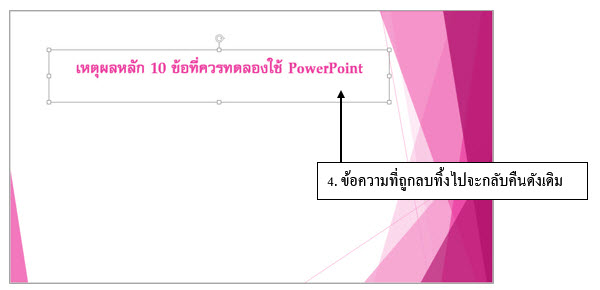
![]() นอกจากนี้ยังมีปุ่มคำสั่งอีกคำสั่งหนึ่งที่มาพร้อมกับปุ่ม Undo คือคำสั่ง Redo
นอกจากนี้ยังมีปุ่มคำสั่งอีกคำสั่งหนึ่งที่มาพร้อมกับปุ่ม Undo คือคำสั่ง Redo ![]() เป็นคำสั่งที่ยกเลิกหรือย้อนกลับการทำคำสั่ง Undo ซึ่งคำสั่งนี้จะปรากฏขึ้นก็ต่อเมื่อมีการใช้คำสั่ง Undo เท่านั้น ยกตัวอย่างเช่น มีการลบข้อความทิ้งไปแล้วใช้คำสั่ง Undo เพื่อยกเลิกการลบข้อความนั้น แต่เกิดเปลี่ยนใจอีกครั้งหนึ่งต้องการลบข้อความนั้นทิ้งจริง ๆ ก็ให้ใช้คำสั่ง Redo เพื่อยกเลิกการใช้คำสั่ง Undo ข้อความก็จะถูกลบทิ้งไปทันที ซึ่งปุ่มคำสั่ง Redo ก็จะอยู่บน Quick Access Toolbar เช่นเดียวกับปุ่มคำสั่ง Undo
เป็นคำสั่งที่ยกเลิกหรือย้อนกลับการทำคำสั่ง Undo ซึ่งคำสั่งนี้จะปรากฏขึ้นก็ต่อเมื่อมีการใช้คำสั่ง Undo เท่านั้น ยกตัวอย่างเช่น มีการลบข้อความทิ้งไปแล้วใช้คำสั่ง Undo เพื่อยกเลิกการลบข้อความนั้น แต่เกิดเปลี่ยนใจอีกครั้งหนึ่งต้องการลบข้อความนั้นทิ้งจริง ๆ ก็ให้ใช้คำสั่ง Redo เพื่อยกเลิกการใช้คำสั่ง Undo ข้อความก็จะถูกลบทิ้งไปทันที ซึ่งปุ่มคำสั่ง Redo ก็จะอยู่บน Quick Access Toolbar เช่นเดียวกับปุ่มคำสั่ง Undo
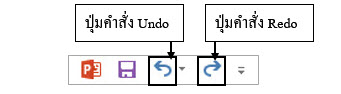
![]() การใช้ไม้บรรทัดและเส้นตารางในภาพนิ่ง
การใช้ไม้บรรทัดและเส้นตารางในภาพนิ่ง



การจัดการฐานข้อมูล (Database Management)
Microsoft Access
ความหมายของฐานข้อมูลและการจัดการฐานข้อมูล
ฐานข้อมูล (database) หมายถึง กลุ่มของข้อมูลที่ถูกเก็บรวบรวมไว้ โดยมีความสัมพันธ์ซึ่งกันและกัน เพื่อลดความซ้ำซ้อนของข้อมูลและเก็บข้อมูลเหล่านี้ไว้ที่ศูนย์กลาง เพื่อที่จะนำข้อมูลเหล่านี้มาใช้ร่วมกัน
การจัดการฐานข้อมูล (Database Management) คือ การบริหารแหล่งข้อมูลที่ถูกเก็บรวบรวมไว้ที่ศูนย์กลาง เพื่อตอบสนองต่อการใช้งานอย่างมีประสิทธิภาพและลดการซ้ำซ้อนของข้อมูล รวมทั้งลดความขัดแย้งของข้อมูลที่เกิดขึ้นภายในองค์กรด้วย
ตัวอย่าง : การจัดระบบฐานข้อมูลที่ใช้ในปัจจุบัน เช่น ฐานข้อมูลผู้ใช้โทรศัพท์ ฐานข้อมูลหนังสือ-วารสารในห้องสมุด ฐานข้อมูลนักศึกษา ฐานข้อมูลประชากร ฐานข้อมูลศิลปวัฒนธรรมไทยและฐานข้อมูลงานวิจัย เป็นต้น
การจัดการฐานข้อมูลต้องอาศัย โปรแกรมที่ทำหน้าที่ในการกำหนดลักษณะข้อมูลที่จะเก็บไว้ในฐานข้อมูล อำนวยความสะดวกในการบันทึกข้อมูลลงในฐานข้อมูล กำหนดผู้ที่ได้รับอนุญาตให้ใช้ฐานข้อมูลได้ พร้อมกับกำหนดด้วยว่าให้ใช้ได้แบบใด เช่น ให้อ่านข้อมูลได้อย่างเดียวหรือให้แก้ไขข้อมูลได้ด้วย นอกจากนั้นยังอำนวยความสะดวกในการค้นหาข้อมูล การแก้ไขปรับปรุงข้อมูล ตลอดจนการจัดทำข้อมูลสำรองด้วย โดยอาศัยโปรแกรมที่เรียกว่า ระบบการจัดการฐานข้อมูล(Database Management System: DBMS) ซึ่งโปรแกรมที่ได้รับความนิยมในการจัดการฐานข้อมูล ได้แก่ Microsoft Access, Oracle, Informix, dBase, FoxPro, และ Paradox เป็นต้น
ความสำคัญของระบบฐานข้อมูล
สรุปความสำคัญของระบบฐานข้อมูลได้ดังนี้
- จัดเก็บและบันทึกข้อมูล (Data Storage)
- ลดความซ้ำซ้อนของข้อมูล (Reduce Data Redundancy)
- สามารถใช้ข้อมูลร่วมกันได้ (Data Concurrency)
- ลดความขัดแย้งหรือแตกต่างกันของข้อมูล (Reduce Data Inconsistency)
- ป้องกันการแก้ไขข้อมูลต่างๆ (Protect Data Editing)
- ความถูกต้องของข้อมูลมีมากขึ้น (Data Accuracy)
- สะดวกในการสืบค้นข้อมูล (Data Retrieval or Query
- ป้องกันการสูญหายของข้อมูล หรือฐานข้อมูลถูกทำลาย (Data Security)
- เกิดการประยุกต์ใช้ระบบสารสนเทศ (Apply Information System)
โครงสร้างข้อมูล (File Structure)
โครงสร้างข้อมูล หมายถึง ลักษณะการจัดแบ่งพิกัดต่าง ๆ ของข้อมูลสำหรับแต่ละระเบียน (Record) ในแฟ้มข้อมูลเพื่อให้คอมพิวเตอร์สามารถรับไปประมวลผลได้ ประกอบด้วยส่วนต่าง ๆ ดังนี้
1) บิท (Bit : Binary Digit) บิท (Bit : Binary Digit) คือ หน่วยของข้อมูลที่เล็กที่สุดที่เก็บอยู่ในหน่วยความจำภายในคอมพิวเตอร์ ซึ่ง Bit จะแทนด้วยตัวเลขหนึ่งตัว คือ 0 หรือ 1 อย่างใดอย่างหนึ่ง เรียกตัวเลข 0 หรือ 1 ว่าเป็น บิท 1 บิท
2) ไบท์ (Byte) หรือ ตัวอักขระ (Character) ไบท์ (Byte) หรือ ตัวอักขระ (Character) คือ หน่วยของข้อมูลที่นำบิทหลายๆบิทมารวมกัน แทนตัวอักษรแต่ละตัว เช่น A, B, …, Z, 0, 1, 2, … ,9 และสัญลักษณ์พิเศษอื่นๆ เช่น $, &, +, -, *, / ฯลฯ โดยตัวอักษร 1 ตัวจะแทนด้วยบิท 7 หรือ 8 บิท (1 บิท แทนด้วยตัวอักษร 7 หรือ 8 บิท) ซึ่งตัวอักษรแต่ละตัวจะเรียกว่า ไบท์ เช่น ตัว A เมื่อเก็บอยู่ในคอมพิวเตอร์จะเก็บเป็น 1000001 ส่วนตัว B จะเก็บเป็น 1000010 เป็นต้น
3) เขตข้อมูล (Field) หรือคำ (Word) เขตข้อมูล (Field) หรือคำ (Word) คือ หน่วยของข้อมูลที่เกิดจากการนำตัวอักขระหลายๆตัวมารวมกัน เป็นคำที่มีความหมาย
4) ระเบียน (Record) ระเบียน (Record) คือ หน่วยของข้อมูลที่มีการนำเขตข้อมูลหลายๆ เขตข้อมูล ที่มีความสัมพันธ์กันมารวมกัน หรือค่าของข้อมูลในแต่ละเขตข้อมูล
5) แฟ้มข้อมูล (File) แฟ้มข้อมูล (File) คือ หน่วยของข้อมูลที่มีการนำระเบียนหลายๆ ระเบียนที่มีความสัมพันธ์กันมารวมกัน
6) ฐานข้อมูล (Database) ฐานข้อมูล (Database) คือ หน่วยของข้อมูลที่มีการนำแฟ้มข้อมูลหลายๆ แฟ้มข้อมูล ที่มีความสัมพันธ์กันมารวมกัน เช่น ฐานข้อมูลในระบบทะเบียนนักศึกษา จะประกอบด้วยแฟ้มข้อมูลรายวิชา นักศึกษา การลงทะเบียน ผลการเรียนประจำเทอม โปรแกรมวิชา และคณะ เป็นต้น
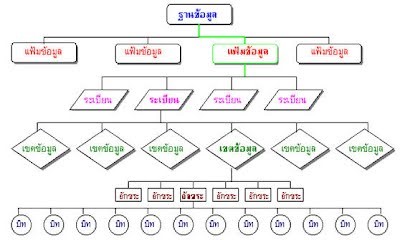
การออกแบบฐานข้อมูล
โดยทั่วไป การออกแบบฐานข้อมูลเพื่อนำมาใช้งานภายในองค์กรสามารถจำแนกได้ 2 วิธี คือ วิธีอุปนัย (Inductive approcah) และวิธีนิรนัย (Deductive approach)
1) วิธีอุปนัย การออกแบบฐานข้อมูลด้วยวิธีอุปนัย เป็นการออกแบบฐานข้อมูลจากล่างขึ้นบน (Bottom-up design) ด้วยการเก็บรวบรวมข้อมูลที่มีการใช้งานอยู่แล้วภายในหน่วยงานต่าง ๆ ขององค์กร มาเชื่อมโยงเข้าด้วยกันเพื่อจัดทำเป็นระบบฐานข้อมูลขององค์กร ซึ่งมีข้อจำกัด คือ การนำกรรมวิธีย่อย ๆ จากการทำงานของหน่วยงานต่าง ๆ มารวมเข้าด้วยกันเป็นเรื่องที่ทำได้ไม่ง่ายนัก และต้องใช้เวลามากจึงจะสามารถออกแบบและสร้างระบบฐานข้อมูลที่สมบูรณ์ได้
2) วิธีนิรนัย การออกแบบฐานข้อมูลด้วยวิธีนิรนัย เป็นการออกแบบฐานข้อมูลจากบนลงล่าง (Top-down design) เป็นการออกแบบฐานข้อมูลด้วยการเก็บรวบรวมข้อมูลพื้นฐาน ขั้นตอนการทำงานของหน่วยงาน ต่าง ๆ ภายในองค์กร และความต้องการใช้งานฐานข้อมูล จากการสังเกตการณ์ สอบถาม หรือสัมภาษณ์บุคลากรที่เกี่ยวข้องกับการใช้งานฐานข้อมูล ตลอดจนรวบรวมข้อมูลจากแบบฟอร์มต่าง ๆ ที่มีใช้อยู่ภายในหน่วยงาน เพื่อนำมาออกแบบโครงสร้างฐานข้อมูลขององค์กร ซึ่งมีข้อจำกัดในการออกแบบ คือ บุคลากรที่เกี่ยวข้องกับการใช้งานฐานข้อมูลต้องให้ความสำคัญ และความร่วมมือในการเก็บรวบรวมข้อมูล จึงจะทำให้ได้ระบบฐานข้อมูลที่ถูกต้องและครอบคลุมระบบงานต่าง ๆ ภายในองค์กร
บุคลากรที่ทำหน้าที่ในการออกแบบฐานข้อมูล 3 ฝ่าย คือ ผู้บริหารฐานข้อมูล (Data Base Administrator : DBA) และผู้บริหารข้อมูล (Data Administrator : DA) นักวิเคราะห์ระบบ (Systems Analysts) นักเขียนโปรแกรม (Programmer) และผู้ใช้ (End-User) ดังนี้
1) ผู้บริหารฐานข้อมูลและผู้บริหารข้อมูล ผู้บริหารฐานข้อมูลเป็นบุคคลที่ทำหน้าที่ในการบริหารจัดการ ควบคุม กำหนดนโยบาย มาตรการ และมาตรฐานของระบบฐานข้อมูลทั้งหมดภายในองค์กร ตัวอย่างเช่น กำหนดรายละเอียดและวิธีการจัดเก็บข้อมูล กำหนดควบคุมการใช้งานฐานข้อมูล กำหนดระบบรักษาความปลอดภัยของข้อมูล กำหนดระบบสำรองข้อมูล และกำหนดระบบการกู้คืนข้อมูล เป็นต้น ตลอดจนทำหน้าที่ประสานงานกับผู้ใช้ นักวิเคราะห์ระบบ และนักเขียนโปรแกรม
2) นักวิเคราะห์ระบบและนักเขียนโปรแกรม นักวิเคราะห์ระบบมีหน้าที่รับผิดชอบในการวิเคราะห์และออกแบบระบบฐานข้อมูล ดังนั้นจึงต้องทำการศึกษาและทำความเข้าใจในระบบงานที่องค์กรต้องการ รวมทั้งต้องเป็นผู้ที่มีความรู้ ความเข้าใจในกระบวนการทำงานโดยรวมของทั้งฮาร์ดแวร์และซอฟต์แวร์อีกด้วย นักเขียนโปรแกรมมีหน้าที่รับผิดชอบในการเขียนโปรแกรมประยุกต์เพื่อการใช้งานในลักษณะต่าง ๆ ตามความต้องการของผู้ใช้ ตัวอย่างเช่น การเก็บบันทึกข้อมูล และการเรียกใช้ข้อมูลจากฐานข้อมูล เป็นต้น
3) ผู้ใช้ ผู้ใช้เป็นบุคคลที่ใช้ข้อมูลจากระบบฐานข้อมูล ซึ่งวัตถุประสงค์หลักของระบบฐานข้อมูล คือ ตอบสนองความต้องการในการใช้งานของผู้ใช้ ดังนั้นในการออกแบบระบบฐานข้อมูล จึงจำเป็นต้องมีผู้ใช้เข้าร่วมอยู่ในกลุ่มบุคลากรที่ทำหน้าที่ออกแบบฐานข้อมูลด้วย
คลิก...ฐานข้อมูลเชิงสัมพันธ์
คลิก..ฐานข้อมูลแบบเครือข่าย

ทำความรู้จักกับข้อมูล (Data) และความสำคัญของข้อมูล
ข้อมูล (Data) คือ ข้อเท็จจริงหรือเรื่องราวที่เกี่ยวข้องกับสิ่งต่าง ๆ เช่น คน สัตว์ สิ่งของสถานที่ ฯลฯ โดยอยู่ในรูปแบบที่เหมาะสมต่อการสื่อสาร การแปลความหมาย และการประมวลผล ซึ่งข้อมูลอาจจะได้มาจากการสังเกต การรวบรวม การวัดข้อมูล เป็นได้ทั้งข้อมูลตัวเลข ภาพ เสียง หรือสัญญลักษณ์ใด ๆ ที่สำคัญจะต้องมีความเป็นจริง และต่อเนื่อง ซึ่งตัวอย่างของข้อมูล เช่น คะแนนสอบ ชือนักเรียน เพศ อายุ เป็นต้น

สารสนเทศ (Information) คือ ข้อมูลที่ได้ผ่านกระบวนการประมวลผล อาจใช้วิธีง่าย ๆ เช่น หาค่าเฉลี่ยหรือใช้เทคนิคขั้นสูง เช่น การวิจัยดำเนินงาน เป็นต้น เพื่อเปลี่ยนแปลงสภาพข้อมูลทั่วไปให้อยู่ในรูปแบบที่มีความสัมพันธ์หรือมีความเกี่ยวข้องกัน เพื่อนำไปใช้ประโยชน์ในการตัดสินใจให้ตอบปัญหาต่าง ๆ ได้ ซึ่งสารสนเทศประกอบด้วยข้อมูลเอกสาร เสียง หรือรูปภาพต่าง ๆ แต่จัดเนื้อเรื่องให้อยู่ในรูปที่มีความหมาย
โดยข้อมูลที่เราพบเห็นทุกวันนี้ มีหลายรูปแบบ เช่น เป็นตัวเลข ข้อความ รูปภาพ เสียงต่าง ๆ เราสามารถรับรู้ข้อมูลได้จากส่วนต่าง ๆ ไม่ว่าจะรับรู้ข้อมูลทางตา ทางหู ทางมือ ทางจมูก และทางปาก
ชนิดของข้อมูล
1. ข้อมูลตัวเลข ประกอบด้วยตัวเลขเท่านั้น เช่น 145 2468 เป็นต้น มักจะนำมาใช้ในการคำนวณ
2. ข้อมูลอักขระ ประกอบด้วยตัวอักษร ตัวเลข และอักขระพิเศษหรือเครื่องหมายต่าง ๆ เช่น บ้านเลขที่ 13/2 เป็นต้น
3. ข้อมูลภาพ รับรู้จากการมองเห็น เช่น ภาพบุคคล ภาพสัตว์ต่าง ๆ
4. ข้อมูลเสียง รับรู้จากทางหูหรือการได้ยิน เช่น เสียงพูด เสียงเพลง เป็นต้น

ความสำคัญของข้อมูล
ข้อมูลเป็นสิ่งสำคัญมาก มนุษย์ได้นำข้อมูลไปใช้ประโยชน์มากมายทั้งในชีวิตประจำวัน และในการปฏิบัติงาน สำหรับในชีวิตประจำวันนั้น ข้อมูลจากหนังสือพิมพ์ทำให้เราทราบเรื่องราวความเป็นไปต่าง ๆ ที่เกิดขึ้น ไม่ว่าจะเป็นข่าวการเมือง ข่าวสังคม ข่าวการศึกษา และเราอาศัยข้อมูลเหล่านี้มาประกอบการดำรงชีวิต เช่น ข่าวการเดินทาง เรือต่อรถ รถต่อเรือ ทำให้เราทราบว่าในเส้นทางดังกล่าวมีรถสายอะไรผ่าน หากจำเป็นต้องเดินทางนั่นเอง
ประโยชน์ของข้อมูล
1. ด้านการเรียน เช่น ข้อมูลที่ได้จากโทรทัศน์ วิทยุ หนังสือพิมพ์ มาใช้ประโยชน์ในการเรียนหรือเป็นความรู้เพิ่มเติม
2. ด้านการติดต่อสื่อสาร เช่น ถ้าเรามีข้อมูล เราสามารถที่จะสนทนาพูดคุย หรือบอกเรื่องต่าง ๆ ให้กับผู้อื่นได้
3. ด้านการตัดสินใจ เป็นการใช้ช่วยให้เราตัดสินใจต่าง ๆ ได้ดีขึ้น เช่น การเลือกซื้อของเล่น ถ้าเราทราบราคาของเล่นในแต่ละร้าน จะทำให้เราเลือกซื้อของเล่นที่เหมือนกันได้ในราคาที่ถูกที่สุด
การจัดการฐานข้อมูล2
การจัดการฐานข้อมูล3
ข้อมูล: pentapcy.blogspot.com และ info.muslimthaipost.com




